
Once you have made the changes, tap the Save button at the top. You can also reorder them using the three-bar icon on the right side. Step 3: Tap on the green icon next to the options that you want to disable. Step 2: Then go to Notes and hit Customize + Button. Step 1: On the Evernote home screen, tap the three-bar menu and select Settings. If you don’t use all the options and only want to keep the ones that you use, you can disable others. You get Audio, Reminder, Attachment, Camera, Handwriting, and Text note options in it. Customize Add ButtonĮvernote lets you create various types of notes straight from the Add button. You will be asked to choose the notebook for it. To do so, open the note that you want to duplicate and tap the three-dot icon at the top-right corner. Instead of taking the pain of copy-paste and creating a new note, Evernote lets you duplicate it.
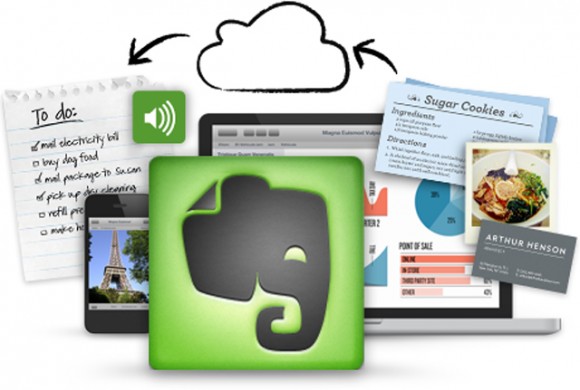
Sometimes you would want to create a copy of the note and add or remove content from it. Step 2: Tap on Notifications and check the box next to Add notes from the notification bar.
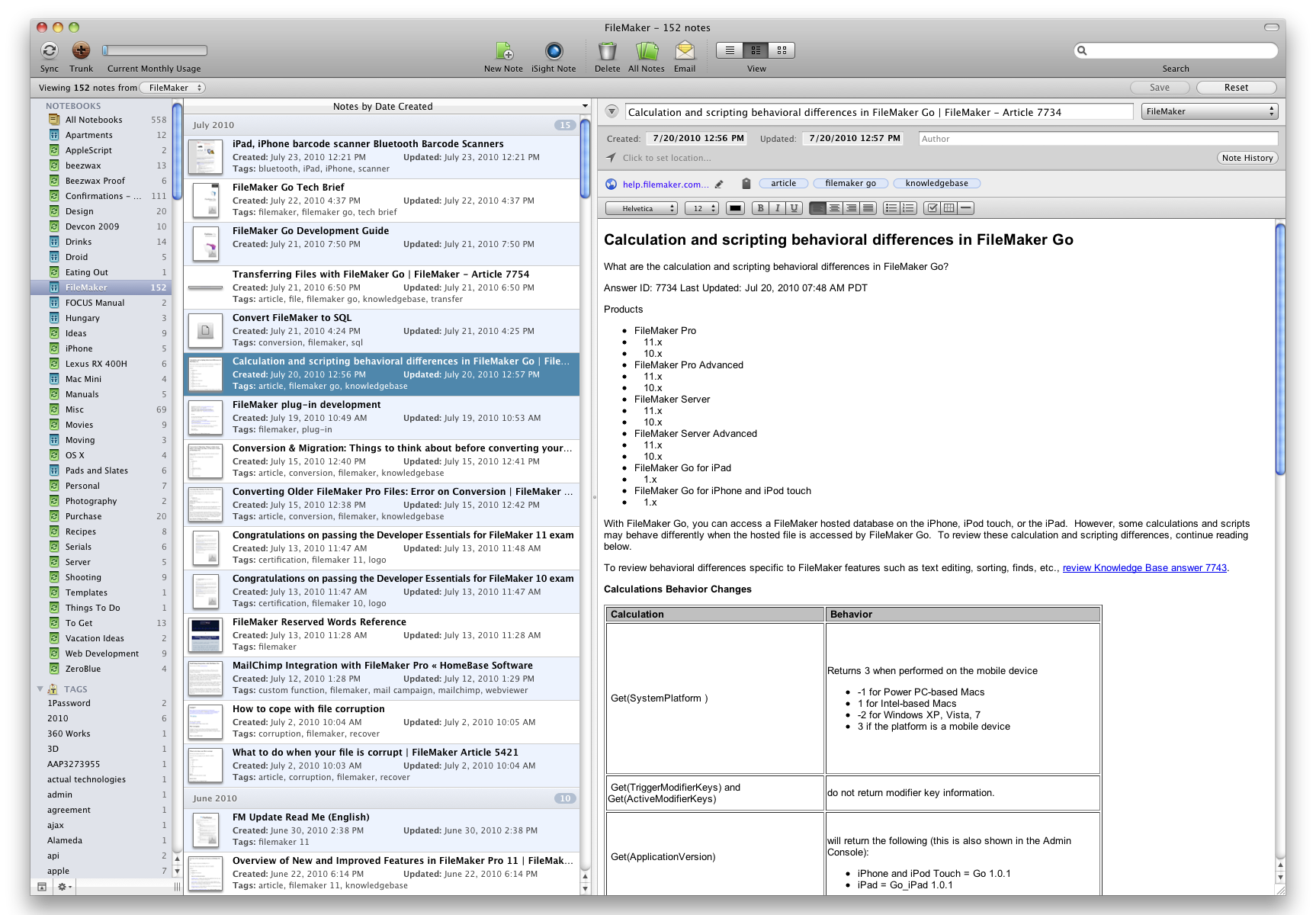
Step 1: Open Evernote on your smartphone and tap the three-bar menu icon at the top-left corner. You can create notes quickly from the notification panel itself. Whenever you are in a hurry and want to jot down a few things, unlocking your mobile device and searching for the Evernote app seems like a waste of precious seconds.


 0 kommentar(er)
0 kommentar(er)
